Windows Vista Backup And Restore
You can create backup image of a drive via 'Backup and Restore' utility in Windows Vista. Warnings If you have the ability to back up your personal files and documents, do so before performing any methods or steps outlined in this article. Feb 23, 2007 Windows Vista Business, Ultimate, and Enterprise come with a more advanced backup and restore utility called Windows Complete PC Backup and Restore. This program allows you to. Select the Start button, then select Control Panel System and Maintenance Backup and Restore.; Do one of the following: If you've never used Windows Backup before, or recently upgraded your version of Windows, select Set up backup, and then follow the steps in the wizard.
How to Back Up and Restore Your Entire PC in vista using vista tools. How To Use Windows Vista System Restore - Duration: 9:27. DIY PC Repairs 338,498 views. I have had Vista installed for about 2 months. I want to dual boot XP/Vista. If I do a Complete PC Backup to an external hard drive, then format my computer hard drive into two partitions and install XP and Vista, can I restore all my Vista stuff from the Backup without destroying my XP partition? If you used Backup and Restore to back up files or create system image backups in previous versions of Windows, your old backup is still available in Windows 10. In the search box on the taskbar, type control panel. Then select Control Panel System and Security Backup and Restore (Windows 7). When restoring files from a backup, the Windows restore operation looks for only the most recently backed-up file. But what about older files? What if you have a file that’s evolved and you need to recover an earlier version? Maybe you want both the earlier version and the current version.
Table of Contents
Introduction
Windows Vista Business, Ultimate, and Enterprise come with a more advanced backup and restore utility called Windows Complete PC Backup and Restore. This program allows you to create an entire backup of your computer that can be used to restore your computer in the case of system-wide failure. Unlike the standard backup and restore feature that comes with all the versions of Windows Vista, Windows Complete PC Backup and Restore allows you to not only restore your data but also the complete operating system and other critical system files.
This Vista disaster recovery option works by creating an image of the selected hard drives and saving this image to either multiple DVDs or to another hard drive. In the event that your computer is no longer able to boot into Windows Vista, you can then restore these snapshots using the Windows Recovery Environment.
How to backup your computer to Complete PC Backup and Restore image
To create a Complete PC Backup image for your computer you need to enter the Backup and Restore Center. To begin please follow these instructions:
- Click on the Start button to open your Start Menu. The Start button looks like this:
- Click on the All Programs menu option.
- Click on the Maintenance folder.
- Click on the Backup and Restore Center icon.
When you click on that icon, the Backup and Restore Center will open as shown in Figure 1 below.
Figure 1. Vista Backup and Restore Center
From this screen, you would be able to see the last time you performed a Complete PC Backup and where it was saved to under the Back up files or your entire computer category. As this is the first time you are making a Complete PC Backup, you will not see this information. To start the Complete PC Backup utility you need to click on the Back up computerSql 2017 download. button. When you press that button, if a User Account Control prompt may appear you should click on the Continue button. A new screen will appear asking where you would like to save the backup image.
Figure 2. Select the location to save the backup image
You have two options as to where you can save the backup image; a hard drive formatted using NTFS or a writable DVD. I suggest when making backups that you save the image to a DVD or to an external backup hard drive. If you save the image on a system hard drive, and that drive fails, then you no longer have access to the image to restore it. On the other hand, if you save the image to a DVD or external hard drive, then you can store it in a safe place and use it to restore the computer when needed. For this example, I am selecting the On a hard disk as I have an external drive plugged into the computer. If you had selected the On one or more DVDs option you would be able to select the drive letter for your DVD writer. When ready, click on the Next button.
If the destination that you have chosen does not have enough free space to store the image, or if it requires multiple DVDs, then the Windows Complete PC Backup wizard will show you a screen where you can select the drives that you would like to backup. An example of this type of screen can be seen in Figure 3 below. Please note that the screenshot below was taken from a different computer, so does not reflect the actual back up we are doing. The screenshot is only shown so that you understand what this window is when it is shown.
For each disk that you would like to backup, put a checkmark next to it. Those disks that are considered system disks will automatically be checked and cannot be unchecked. It is important to note that you cannot backup a drive that is being used to save the image. When you have selected all the disks you want to backup click on the Next button. If your selected backup device has enough free space to store the image, or after you press Next in the disk selection screen, you will be presented with a summary screen for the backup you are about to perform.
Windows Vista Home Premium Backup
Figure 4. Confirm your backup settings
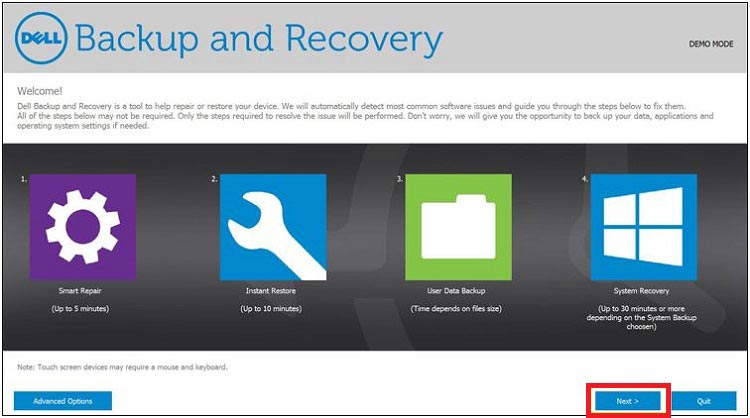
To start the backup you should now click on the Start Backup button. When you press this button, Vista will start the backup and create an image on the media or hard drive that you specified. The status of the backup creation will be shown in a window similar to Figure 5 below.
Figure 5. Creating backup image
When the backup is finished being created you will see a message stating so as shown in Figure 6 below.
Your computer has now been successfully backed up and you should store the media or external drive in a safe location in the event that you need it in the future. In the future when you make further Complete PC Backups to the same drive, it will only backup the differences between your last backup and the current state of your computer allowing the backups to complete much quicker.
How to restore your computer from a Complete PC Backup and Restore Image
Once you have made a Complete PC Backup you can restore that backup at any time. When restoring a Complete PC Backup it is important to know that the restore process will erase all of hard disks and all of the user data and programs will be erased and replaced with the data and programs from the backup. If you understand this warning, and feel that you need to restore a backup, then continue reading. If you have any doubts at all about how this process works, please ask us in the Windows Vista help forums. It is better to be safe than sorry when there is a chance you may lose all of your data.
If you still want to perform the restore, then you need to start the restore process from the System Recovery Options menu in the Windows Recovery Environment. Instructions and information on how to access the Windows Recovery Environment and the System Recovery Options menu can be found in the following tutorial: Using Windows Complete PC Restore to restore your computer.

Conclusion
Backup And Recovery Windows 10
Now that you understand how Complete PC Backup and Restore works, it is advised that you create your first Complete PC Backup and store it somewhere safe. This provides peace of mind because you know that if there is a problem in the future you have a perfect installation that you can easily restore. As always, if you need help with or want to talk about Complete PC Backup and Restore, then feel free to ask us in our Windows Vista Help Forums.